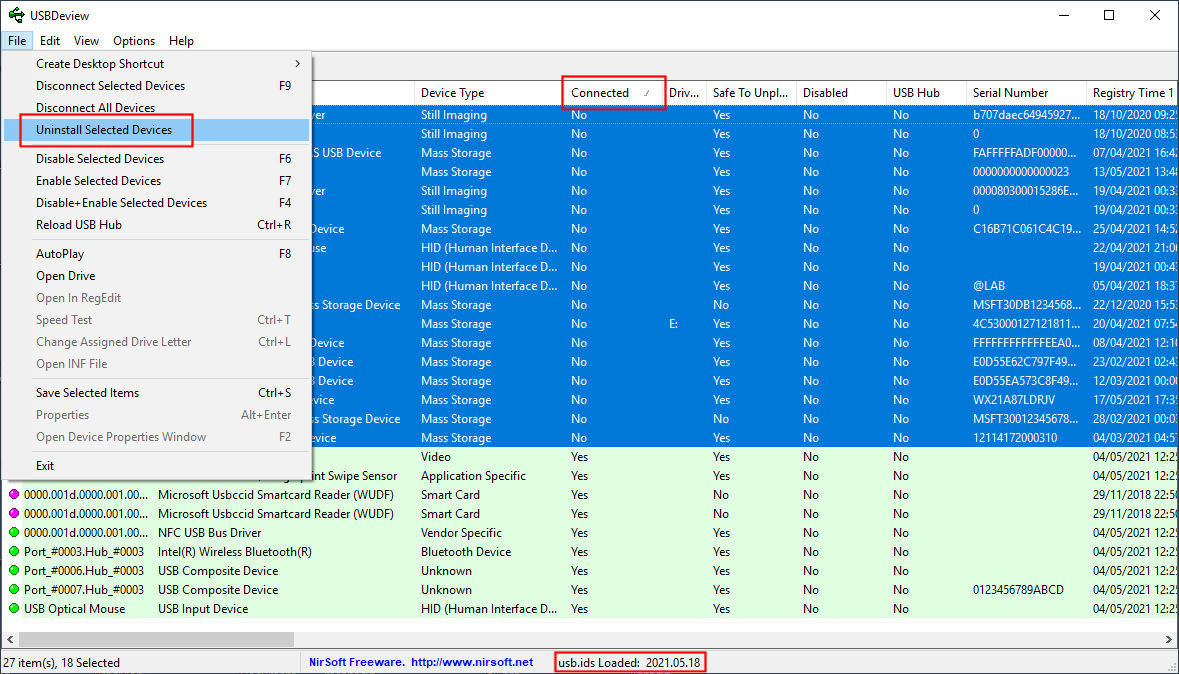USBDeview is a lightweight yet powerful utility designed to help users manage and troubleshoot USB devices on Windows systems. Developed by NirSoft, this tool provides detailed information about connected and previously used USB devices, allowing users to enable, disable, or uninstall them as needed. One of the key considerations when using USBDeview is its compatibility with different Windows versions. Since Windows operating systems have evolved significantly over the years, with changes in security policies and hardware support, users often wonder whether USBDeview works seamlessly across all versions. Understanding its compatibility ensures smooth operation, prevents potential issues, and maximizes the tool’s functionality for effective USB management.
Supported Windows Versions
USBDeview is designed to work across a wide range of Windows operating systems, making it a versatile tool for users with different setups. The tool officially supports Windows versions starting from Windows 2000 to the latest Windows 11, ensuring that both legacy and modern systems can take advantage of its features. This broad compatibility means that users with older machines running Windows 2000 or XP can still utilize USBDeview for troubleshooting, while those with newer versions such as Windows 7, 8, 10, and 11 can benefit from enhanced functionality on more recent hardware and software environments.
In addition to supporting a variety of Windows versions, USBDeview is compatible with both 32-bit and 64-bit architectures. This dual architecture support ensures that whether your system is older or built on the latest technology, USBDeview will run smoothly, providing a seamless experience regardless of the processor architecture. The versatility across different versions and system types allows USBDeview to be an essential tool for a wide range of users, from those managing older machines to those working with the most up-to-date setups.
Performance Across Different Windows Versions
USBDeview’s functionality and performance can vary depending on the Windows version it is used on. As Windows operating systems have evolved, changes in security frameworks, driver management, and USB protocols have influenced how the tool operates. Below is a breakdown of its performance across different versions of Windows.
How USBDeview Performs on Older Systems (Windows 2000, XP, Vista)
On legacy systems such as Windows 2000, XP, and Vista, USBDeview generally runs without issues, as these operating systems have minimal restrictions on accessing USB-related data. However, due to outdated driver support and security vulnerabilities, some advanced features—such as speed testing and remote device management—may not function optimally. Additionally, Microsoft has discontinued updates for these versions, meaning users may encounter compatibility issues when running USBDeview alongside newer USB hardware.
Optimized Performance on Modern Systems (Windows 7, 8, 10, and 11)
USBDeview is fully compatible with modern Windows versions, including Windows 7, 8, 10, and 11. These systems provide improved USB driver support, enhanced security protocols, and better power management for USB devices. As a result, USBDeview runs efficiently, offering accurate device details, seamless enable/disable functionality, and reliable driver removal. However, administrative privileges may be required to modify USB settings on newer versions due to stricter security measures.
Differences in Functionality or Limitations on Different Versions
USBDeview maintains core functionality across all supported Windows versions, some features may have limitations. On older systems, the lack of updated USB drivers might restrict device recognition or speed testing capabilities. In contrast, modern Windows versions may impose security restrictions, requiring users to run the tool as an administrator for full access. Additionally, Windows 10 and 11 introduce enhanced USB power management, which could impact how USBDeview interacts with devices that enter low-power states.
Administrator Privileges and Compatibility Considerations
The Need for Administrative Access to Enable/Disable USB Devices
USBDeview provides users with the ability to enable, disable, and uninstall USB devices, but these actions often require administrative privileges. On most Windows systems, modifying hardware settings or disabling USB ports is considered a system-level operation, which means standard user accounts may not have the necessary permissions. To execute these functions, users need to run USBDeview with elevated privileges (i.e., “Run as Administrator”). Without these permissions, certain features may be inaccessible, limiting the ability to troubleshoot or manage USB devices effectively.
Potential Issues with Restricted User Accounts and Security Policies
In enterprise or institutional environments, IT administrators often impose restrictions on USB access to prevent unauthorized data transfers or security threats. As a result, users operating under restricted accounts may encounter limitations when trying to access USBDeview’s full functionality. Group policies or security software can also prevent the execution of administrative tasks, such as disabling USB ports or uninstalling device drivers. In such cases, users may need to consult system administrators or modify group policy settings (if permitted) to fully utilize USBDeview’s capabilities.
Windows Security Updates That Might Affect USBDeview’s Functionality
Windows regularly releases security updates that can impact how third-party utilities interact with system components. Some updates may alter permissions, restrict access to device management tools, or introduce new security measures that limit USB control. In certain cases, Windows Defender or other security solutions may flag USBDeview as a “potentially unwanted program” (PUP) due to its ability to modify USB settings. To ensure compatibility, users should always run the latest version of USBDeview and check for any Windows updates that may affect its functionality. Additionally, adding USBDeview to security software exclusions can help prevent false positives and ensure uninterrupted operation.
Alternative Methods for Older or Unsupported Systems
USBDeview is designed to work with various Windows versions, users with older or unsupported systems may encounter compatibility issues. Certain legacy Windows operating systems may lack the necessary drivers or system components required for USBDeview to function properly. However, there are alternative methods to run the tool effectively on these systems.
Workarounds for Running USBDeview on Older or Non-Compatible Windows Versions
For users running outdated Windows versions such as Windows 2000 or early builds of XP, USBDeview may not function as expected due to missing system updates or outdated USB drivers. A potential solution is to manually update USB drivers through Microsoft’s official resources or third-party driver management tools. Additionally, using an older version of USBDeview that was designed for legacy systems might improve compatibility.
Using Compatibility Mode in Windows for Legacy Support
Windows provides a built-in Compatibility Mode feature that allows older applications to run on newer systems. To enable this for USBDeview:
- Right-click on the USBDeview.exe file.
- Select Properties and navigate to the Compatibility tab.
- Check Run this program in compatibility mode for: and choose an older Windows version from the dropdown menu.
- Click Apply and OK to save changes.
Conclusion
Conclusion, USBDeview is a versatile and widely compatible tool that works across various versions of Windows, from older systems like Windows 2000 and XP to the latest Windows 10 and 11. While it performs smoothly on modern systems, users with older versions may experience some limitations or need to use workarounds such as compatibility mode. Despite this, the tool remains highly useful for troubleshooting USB devices, managing device history, and monitoring performance. To ensure smooth operation, users should ensure they have administrative privileges, especially for enabling/disabling devices, and check for any system-specific limitations before use.