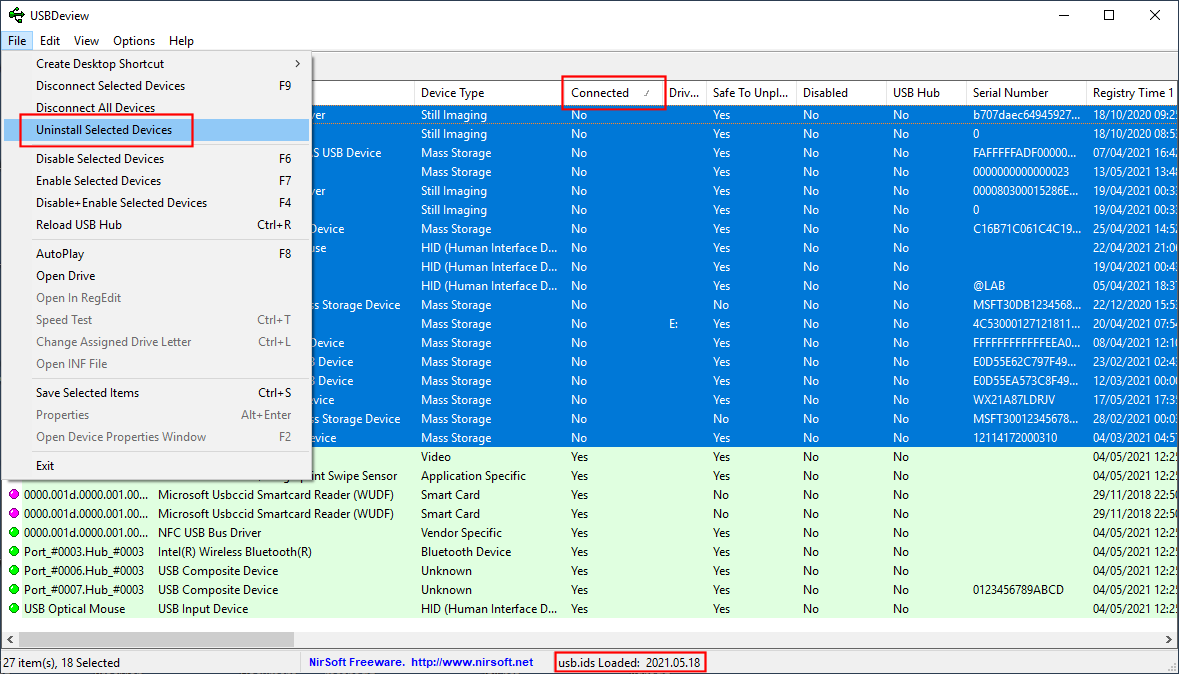USBDeview is a powerful, free utility developed by NirSoft that allows users to manage and troubleshoot USB devices connected to a Windows computer. With its ability to list all USB devices—both current and previously connected—USBDeview offers detailed insights into each device’s properties, including vendor IDs, connection status, and driver information. Beyond just viewing device details, it provides users with tools to enable, disable, and uninstall USB devices and ports, offering greater control over their system’s hardware.
One of the key features of USBDeview is its ability to disable specific USB ports, which can be essential for enhancing system security, troubleshooting, or preventing unauthorized devices from connecting. Whether you need to disconnect a malfunctioning device or restrict access to certain USB ports, USBDeview provides an efficient way to manage these settings. This flexibility makes it an indispensable tool for users who wish to have more control over their computer’s USB interfaces.
Understanding USB Ports and Devices
USB ports are essential interfaces for connecting various devices to a computer, allowing the transfer of data, power, and communication between them. Common devices connected via USB include keyboards, mice, storage drives, and printers.
There are different types of USB ports, such as USB 2.0, USB 3.0, and USB-C, each offering varying data transfer speeds and capabilities. USB 2.0 supports speeds up to 480 Mbps, while USB 3.0 and beyond provide much faster speeds, up to 20 Gbps with USB 3.2.
Users may disable USB ports for reasons like enhancing security (preventing unauthorized access), troubleshooting hardware issues, or optimizing system performance by disabling unused ports.
Can USBDeview Disable USB Ports?
Clear Answer to the Question
Yes, USBDeview can indeed disable specific USB devices and ports. This functionality allows users to temporarily disconnect USB peripherals or restrict access to particular USB ports on their system. Disabling USB ports can be helpful in a variety of scenarios, such as improving security by preventing unauthorized devices from connecting, troubleshooting device conflicts, or simply managing which USB devices are allowed to operate on the computer.
How USBDeview Identifies and Lists Connected USB Devices and Ports
USBDeview automatically scans your computer and compiles a list of all connected and previously connected USB devices. It shows detailed information about each device, such as its name, vendor ID, product ID, device type, and the specific USB port to which it is connected. This list enables you to easily identify which USB devices and ports are active, providing an intuitive way to assess and manage them. The interface also allows users to see the status of each device, whether it is currently enabled or disabled.
How to Identify the Correct USB Port to Disable
To disable a specific USB port, first, locate the device connected to that port in the USBDeview list. The software clearly displays which port each device is connected to, making it easy to identify the relevant entry. Once you’ve found the right device, simply right-click on it and select the “Disable” option. In some cases, you may need to refer to the device’s properties for more detailed information to ensure you are disabling the correct port. This step is crucial for preventing the accidental disabling of important devices like your keyboard or mouse.
Step-by-Step Guide to Disabling a USB Port
Disabling a USB port through USBDeview is a simple and straightforward process. Follow the steps below to easily disable any specific USB port on your Windows computer.
Step 1: Launch USBDeview and Load the Device List
Begin by launching the USBDeview application on your computer. Since USBDeview is a portable tool, it does not require installation; simply run the USBDeview.exe file after downloading. Once the application opens, USBDeview will automatically load a list of all USB devices that are currently connected to your system, as well as those that have been connected in the past. The device list will display crucial information like the device name, connection status, and driver details, enabling you to identify the device or port you wish to disable.
Step 2: Locate the Specific USB Device/Port You Want to Disable
Scroll through the list of USB devices and find the specific device or USB port you wish to disable. The list may show USB hubs, storage devices, or other peripherals. Pay close attention to the device name, serial number, and other identifying information to ensure that you select the correct USB port. If you have multiple devices connected, you may want to use the search function to filter the list and speed up the process.
Step 3: Right-Click on the USB Device and Choose the “Disable” Option
Once you’ve located the device or port, right-click on its entry in the USBDeview window. A context menu will appear with several options, including the option to “Disable” the device. Click on “Disable” to proceed. This action will immediately disable the selected USB port, preventing any connected device from using that port.
Step 4: Confirm the Action and Check the Status of the USB Port
After selecting “Disable,” USBDeview will disable the USB port, and the status of the device will change accordingly. You can confirm the action by checking the “Status” column next to the device, which should indicate that it is no longer active. You may also observe a slight delay or change in the behavior of the connected devices to indicate that the port is now disabled. If needed, you can re-enable the port by following the same process and selecting “Enable.”
Visual Aids (Screenshots or Diagrams) for Clarity
To ensure clarity, visual aids such as screenshots or diagrams can help guide users through the process. These images will show the USBDeview interface, step-by-step actions like right-clicking and selecting options, and the before-and-after status of the USB device. Visuals enhance understanding and allow users to verify that they are following the correct process.
Benefits of Disabling USB Ports
Disabling specific USB ports can offer several practical benefits, making it an essential feature for users looking to optimize their system or enhance security. Below, we explore the primary advantages of disabling USB ports in more detail.
Enhanced System Security (Preventing Unauthorized USB Devices)
One of the most significant reasons for disabling USB ports is to increase system security. Unauthorized USB devices, such as flash drives or peripheral hardware, can pose a security risk if used to transfer malware or sensitive data. By disabling unused or unnecessary USB ports, you can prevent external devices from being plugged in, effectively safeguarding your system against potential threats. This is particularly important in environments where sensitive information is stored or when managing shared or public-use computers.
Troubleshooting Hardware or Device Connection Issues
Another major benefit of disabling USB ports is its utility in troubleshooting hardware issues. Sometimes, devices connected via USB may cause conflicts, fail to function properly, or disrupt the system’s performance. Disabling specific ports can help isolate the problematic device or USB port, allowing users to resolve the issue more efficiently. For example, if a peripheral like a printer or external hard drive is malfunctioning, disabling the port it’s connected to can help diagnose whether the issue is with the device itself or the port.
Optimizing System Performance by Disabling Unused or Problematic Devices
Optimizing system performance is another compelling reason to disable specific USB ports. Many devices, such as external hard drives or printers, consume system resources, even when idle or inactive. If certain ports are unused, disabling them can free up these resources, ensuring that the system operates more efficiently. Additionally, disabling USB ports with problematic devices can prevent the operating system from trying to communicate with non-functioning peripherals, thus reducing system strain and improving overall performance.
Limitations and Considerations
USBDeview offers a powerful way to manage USB ports, there are some important limitations and considerations users should be aware of when disabling ports.
Disabling Ports May Affect Certain Functionality
Disabling USB ports can have unintended consequences, especially when it comes to devices that are essential for system operation. For example, if you disable a port that is connected to your USB keyboard or mouse, the system may lose input functionality, potentially rendering the computer unusable until the device is re-enabled. It’s important to ensure that critical devices are not connected to the ports you intend to disable.
Administrator Privileges May Be Required
To disable or modify USB ports, you generally need administrator-level access on the system. This is because making changes to hardware settings is a privileged operation, and requiring administrative rights helps prevent unauthorized users from making potentially harmful changes. Users without administrative rights will not be able to disable or enable USB ports using USBDeview.
Impact on External Storage or Peripherals
Disabling USB ports can also disrupt the connection to external storage devices (e.g., USB flash drives, external hard drives) and peripherals such as printers, webcams, or scanners. If these devices are connected to a port that is disabled, they will cease to function, which can result in data loss, disruption of tasks, or difficulty accessing files. Therefore, it’s essential to carefully consider the devices connected to the ports before disabling them.
Alternatives and Additional USB Management Tools
USBDeview is an excellent tool for managing USB devices and ports, there are other utilities and built-in methods that users can consider for similar tasks. Each alternative comes with its own set of features, capabilities, and use cases, which may better suit specific needs depending on the user’s preferences and technical requirements.
Windows Device Manager
One of the most straightforward alternatives is Windows Device Manager, a built-in utility available in all versions of Windows. Device Manager allows users to manage hardware devices, including USB controllers and hubs, and provides a simple interface for disabling or enabling specific USB ports. Although Device Manager does not offer the level of detail and control that USBDeview does, it is a useful tool for basic USB management tasks such as disabling devices or updating drivers. However, it lacks the ability to view previously connected devices or perform advanced functions like performance testing.
Third-Party USB Management Tools
Several third-party USB management tools also compete with USBDeview by offering similar functionalities. Programs like USB Blocker, Zemana AntiLogger, and USB Log View provide features like restricting USB access, monitoring USB traffic, and logging device activity. These tools often focus on security, providing additional features to prevent unauthorized data transfer or malicious USB connections. However, they may not always offer the same level of customization or detailed device management features found in USBDeview.
Comparison with USBDeview
When compared to Windows Device Manager and other third-party software, USBDeview stands out for its detailed device information and the ability to manage both current and previously connected USB devices. USBDeview offers advanced functionality, such as exporting device lists, testing USB drive speeds, and remote device management. While Windows Device Manager provides basic control, it lacks USBDeview’s depth in data analysis and device history. On the other hand, third-party tools focused on USB security may provide stronger protection but tend to be more specialized and may not offer the same comprehensive device management features that USBDeview excels in.
Troubleshooting: What to Do If You Can’t Disable a USB Port
Despite the simplicity of using USBDeview to disable USB ports, users may occasionally encounter issues preventing them from doing so. These problems are typically linked to permissions, device driver conflicts, or even software restrictions. Below, we explore common troubleshooting steps and how to resolve them to ensure smooth management of USB ports.
Common Issues and How to Resolve Them
- Permissions Issues: One of the most common reasons for being unable to disable a USB port is a lack of administrative privileges. USBDeview requires administrative rights to alter device settings on your system. To resolve this, ensure you run USBDeview as an administrator by right-clicking the program and selecting “Run as Administrator.”
- Device Driver Conflicts: Sometimes, the issue may be tied to outdated or conflicting drivers. When USB drivers are corrupted or incompatible, USBDeview may not be able to properly disable the port. To fix this, try updating or reinstalling the device drivers via Device Manager. You can also use USBDeview to uninstall old drivers and allow the system to reinstall them automatically.
- System Restrictions: In some cases, group policies or security software may prevent changes to hardware configurations. Check your security settings to ensure there are no restrictions preventing USBDeview from making changes.
Steps to Re-enable a Disabled USB Port
If you’ve disabled a USB port and wish to re-enable it, the process is just as straightforward. First, open USBDeview and locate the previously disabled USB device in the list. The device will usually show as “Disabled” in the status column. To re-enable it, simply right-click on the device and select the “Enable” option. If the device doesn’t re-enable, try restarting your computer, as this can sometimes resolve any lingering issues. If the port still does not activate, check for any underlying driver problems or attempt to re-enable the port via Device Manager.
Conclusion
Conclusion, USBDeview is a powerful tool for managing USB devices, including the ability to disable specific USB ports. This feature is particularly valuable for enhancing system security by preventing unauthorized devices from connecting, as well as troubleshooting hardware issues by isolating problematic ports. With its simple interface, users can easily enable or disable individual USB ports, making it an excellent option for system administrators or individuals who want to manage USB connectivity more efficiently.
However, it’s important to use this feature responsibly, as disabling certain ports can affect the functionality of essential peripherals like keyboards or mice. USBDeview provides an easy-to-use solution for managing USB devices, but users should carefully consider the implications of disabling ports, especially in shared or multi-user environments.