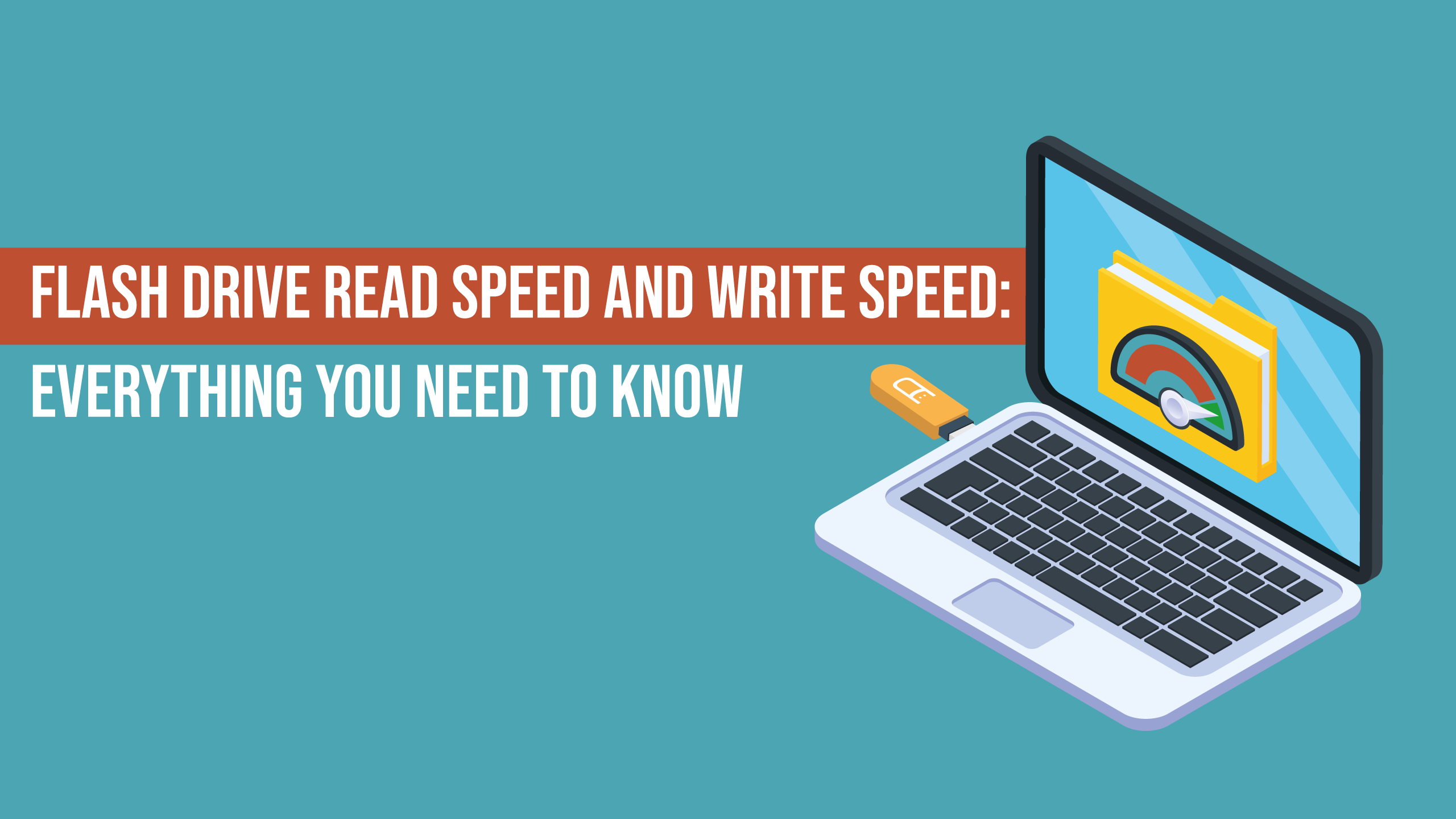USB flash drives are widely used for storing and transferring data, but not all drives perform at the same speed. The speed of a USB drive determines how quickly files can be copied, which is crucial for tasks like moving large video files, running portable applications, or creating bootable drives. Checking the speed of a USB flash drive helps users determine its efficiency and identify potential performance issues.
Understanding USB speed is essential for making informed decisions when purchasing or using a flash drive. A slow-performing USB drive can cause delays and frustration, especially when handling large amounts of data. By testing the read and write speeds, users can optimize their workflow, compare different USB drives, and troubleshoot any speed-related issues effectively.
Understanding USB Speed Factors
The performance of a USB flash drive depends on various factors, including the USB version, read and write speeds, and both hardware and software configurations. Understanding these aspects can help users make informed choices when selecting or troubleshooting a USB device.
USB Version Differences: USB 2.0, USB 3.0, USB 3.1, and USB 4.0
USB technology has evolved significantly over the years, with each version offering improved data transfer speeds:
- USB 2.0: Introduced in 2000, USB 2.0 supports transfer speeds of up to 480 Mbps (60 MB/s). It is still widely used but is significantly slower than newer versions.
- USB 3.0: Launched in 2008, this version provides speeds of up to 5 Gbps (625 MB/s). USB 3.0 ports are often identified by a blue interior.
- USB 3.1 (Gen 1 & Gen 2): USB 3.1 Gen 1 maintains the 5 Gbps speed of USB 3.0, while Gen 2 doubles the speed to 10 Gbps (1,250 MB/s).
- USB 4.0: The latest version, USB 4.0, delivers speeds of up to 40 Gbps, significantly improving data transfer efficiency, especially for high-performance devices.
Using a higher USB version ensures faster data transfers, but the actual speed depends on both the USB port and the drive’s capabilities.
Read vs. Write Speeds and Why They Matter
A USB drive’s speed is measured in two ways:
- Read Speed: Determines how quickly data can be accessed from the drive. Higher read speeds improve performance when opening files or running programs directly from the USB.
- Write Speed: Refers to how fast data can be saved to the drive. A high write speed is essential for tasks like transferring large files or recording videos in real time.
Most USB drives advertise their read speeds prominently, but write speeds are often lower and vary depending on the drive’s quality.
Hardware and Software Factors That Impact Speed
Several external and internal factors can affect a USB flash drive’s performance:
Hardware Factors
- USB Port Type: Using a USB 3.0 or higher port instead of a USB 2.0 port significantly improves speed.
- Drive Quality: Premium USB drives use better NAND flash memory, resulting in faster performance.
- Cable & Adapter Quality: Poor-quality cables or adapters can limit data transfer rates.
Software Factors
- File System Format: Drives formatted in exFAT or NTFS perform better than those using FAT32, which has limitations on file sizes.
- Background Processes: Active antivirus scans or simultaneous data transfers can slow down USB performance.
- Driver & Firmware Updates: Outdated drivers or firmware can reduce speed and cause compatibility issues.
Using USBDeview to Test USB Flash Drive Speed
One of the most efficient ways to check the speed of a USB flash drive is by using USBDeview, a lightweight yet powerful tool developed by NirSoft. This software provides detailed information about connected USB devices and includes a built-in speed test feature. Since it is a portable application, no installation is required, making it a convenient choice for users who need quick and accurate results.
Step 1: Download and Run USBDeview
Visit the Official NirSoft Website
To begin, navigate to NirSoft’s official website and locate the USBDeview download link. Ensure that you download the correct version for your operating system—32-bit or 64-bit.
Extract the Downloaded File
Once the ZIP file has been downloaded, extract its contents using any file extraction tool, such as WinRAR, 7-Zip, or the built-in Windows extraction feature. This will create a folder containing the necessary files to run the application.
Open USBDeview.exe
USBDeview is a portable tool, it does not require installation. Simply locate the extracted folder and double-click the USBDeview.exe file to launch the program. Upon opening, USBDeview will automatically display a list of all USB devices connected to your computer, including currently active and previously used devices.
Using USBDeview to Test USB Flash Drive Speed
USBDeview is a powerful tool for analyzing and managing USB devices, including testing the speed of USB flash drives. By following a few simple steps, users can accurately measure their device’s performance and determine its read and write speeds. Below is a step-by-step guide on how to check USB flash drive speed using USBDeview.
Step 1: Download and Run USBDeview
To begin, visit the official NirSoft website and download the USBDeview utility. The tool is lightweight, portable, and does not require installation. Once downloaded, extract the ZIP file and locate the USBDeview.exe file. Double-click to run the application—administrative privileges may be required to access full functionality.
Step 2: Locate Your USB Flash Drive
After launching USBDeview, you will see a list of all USB devices currently connected to your computer, along with previously connected ones. Identify your USB flash drive by checking key details such as vendor name, product ID, and current speed rating. This information will help confirm that you are testing the correct device.
Step 3: Run the Speed Test
Once you have identified your USB flash drive, right-click on it and select “Speed Test” from the context menu. The test will measure both read speed (how fast data is accessed from the drive) and write speed (how fast data is saved to the drive). Wait for the test to complete, and the results will be displayed, giving you an accurate assessment of your USB drive’s performance.
Interpreting the Results
Once you have tested your USB flash drive’s speed using USBDeview, it is essential to understand what the results mean. The speed test provides two key metrics: read speed and write speed, both of which impact the overall performance of the drive. Additionally, different USB versions have varying speed capabilities, and several factors can influence the actual speed you experience. Below, we break down these elements to help you assess your USB flash drive’s performance effectively.
Explanation of Read Speed vs. Write Speed
Read speed refers to how quickly data can be retrieved from the USB drive, while write speed indicates how fast data can be written onto it. Typically, read speeds are higher than write speeds because reading data is less demanding than writing new information. For example, a high-performance USB 3.0 flash drive may have a read speed of 150 MB/s but a write speed of only 80 MB/s. If your USB drive has significantly lower write speeds, it may take longer to transfer large files, affecting productivity.
What Is Considered a Good Speed for Different USB Versions?
USB speed varies based on the version of the technology. Below are the theoretical maximum speeds for each major USB version:
- USB 2.0: Up to 60 MB/s (real-world speeds are usually 20–30 MB/s).
- USB 3.0: Up to 5 Gbps (real-world speeds range between 100–300 MB/s).
- USB 3.1 Gen 1: Up to 5 Gbps, similar to USB 3.0.
- USB 3.1 Gen 2: Up to 10 Gbps (real-world speeds can reach 500–1000 MB/s).
- USB 4.0: Up to 40 Gbps (only achievable with compatible devices and cables).
If your USB flash drive is not performing near these speeds, it could be due to several factors, including hardware limitations or improper port usage.
Factors That May Cause Slow Speeds and How to Improve Performance
If your USB drive is performing below expected speeds, consider the following possible causes and solutions:
- USB Port Compatibility: Ensure you are using a USB 3.0 or higher port for maximum speed. Connecting a USB 3.0 flash drive to a USB 2.0 port will significantly reduce performance.
- Outdated or Incorrect Drivers: Check if your USB drivers are up to date. Updating drivers can resolve compatibility and performance issues.
- File System Format: Some file systems, like FAT32, may slow down large file transfers. Formatting the USB drive to exFAT or NTFS can improve speed.
- Background Processes: Running multiple programs while transferring files can slow down the process. Closing unnecessary applications can free up system resources.
- USB Drive Quality: Not all flash drives are built the same. Lower-quality drives often have slower memory chips, leading to poor performance. Investing in a reputable brand can ensure better speeds.
Alternative Methods to Test USB Speed
USBDeview is a convenient tool for checking USB flash drive speed, other methods can provide additional insights. Third-party benchmarking software and built-in Windows utilities offer alternative ways to measure read and write speeds accurately. Below are two effective approaches to test USB performance.
Using Third-Party Software (CrystalDiskMark & ATTO Disk Benchmark)
Third-party tools provide more in-depth performance analysis for USB drives.
- CrystalDiskMark: This popular benchmarking tool measures sequential and random read/write speeds. It offers a user-friendly interface and customizable test settings to evaluate USB performance under different workloads.
- ATTO Disk Benchmark: Widely used in the storage industry, this software assesses USB speed across different file sizes, helping users understand how the drive performs under various conditions.
Running Built-in Windows Tools (Command Prompt – WinSAT Disk Test)
Windows includes native utilities to test USB performance without installing additional software.
- WinSAT Disk Test: The Windows System Assessment Tool (WinSAT) allows users to measure disk speed, including USB flash drives. To run the test, open Command Prompt as an administrator and enter:
winsat disk -drive X(Replace “X” with the drive letter of the USB flash drive.)
- This tool provides a quick read/write performance summary, helping users assess their USB drive’s capabilities.
Troubleshooting Slow USB Speeds
A slow USB flash drive can be frustrating, especially when transferring large files. Several factors can affect its performance, including outdated drivers, incorrect USB ports, and improper formatting. Below are some key troubleshooting steps to improve USB speed and ensure optimal performance.
Checking for Outdated Drivers
Outdated or corrupted drivers can significantly impact the performance of a USB flash drive. To check for updates, open Device Manager on Windows, locate your USB drive under Universal Serial Bus controllers, right-click, and select Update driver. If Windows does not find an update, visit the manufacturer’s website to download the latest driver. Updating drivers ensures compatibility with the latest system updates and enhances performance.
Using the Correct USB Port (USB 3.0 vs. USB 2.0)
The speed of a USB drive depends on the port it is connected to. USB 3.0 and newer versions offer much faster data transfer speeds compared to USB 2.0. To maximize performance, always connect your USB flash drive to a USB 3.0 port, which is usually marked with a blue interior or labeled as SS (SuperSpeed). If you plug a USB 3.0 drive into a USB 2.0 port, it will operate at slower speeds, limiting its efficiency.
Formatting the Drive with the Right File System (NTFS, exFAT)
The file system used on a USB flash drive can also affect its speed. FAT32 is compatible with most devices but has limitations, such as a 4GB file size cap. NTFS provides better performance and supports larger files but is mainly used for Windows systems. exFAT is the best option for high-speed transfers across both Windows and macOS. To format a USB drive, right-click on it in File Explorer, select Format, choose the appropriate file system, and click Start. Proper formatting enhances data handling efficiency and prevents unnecessary slowdowns.
Conclusion
Conclusion, checking the speed of your USB flash drive is essential for optimizing performance and ensuring efficient data transfer. By using tools like USBDeview, you can quickly assess your device’s read and write speeds, identify potential bottlenecks, and take corrective measures. Understanding speed variations based on USB versions, port compatibility, and file system formats can help you make informed decisions when transferring large files or using USB drives for high-performance tasks.
Regularly testing and maintaining your USB flash drive can extend its lifespan and prevent unexpected slowdowns. Keeping drivers updated, using the correct USB ports, and formatting the drive properly can significantly improve performance. Whether for personal or professional use, a well-maintained USB drive ensures faster, more reliable data access.